Интересен glow ефектЕве што сакаме да добиеме:

Овој туторијал ќе го започнеме со
radial gradient, кој преминува од црвено-кафена во црна боја. Еве ги точните бои:
Foreground color - #922f00Background color - #000000 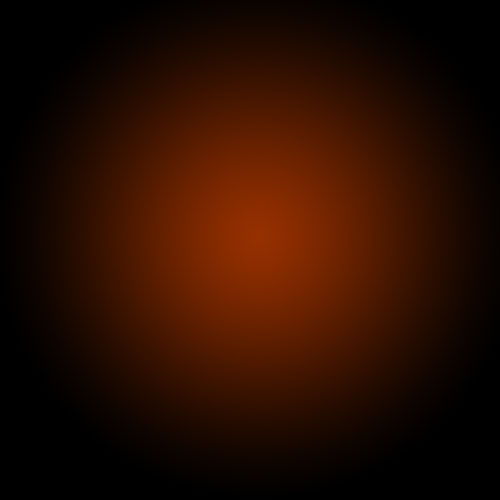
Дуплирајте го layer-от. Во овој туторијал, потербен ни е прилично светол центар, па затоа ќе го одбереме
blending mode-от на новиот
layer на
Color Dodge. Практично, постојат различни
blending mode-ови. Некои затемнуваат, некои бојат, некои осветлуваат, а некои и превртуваат (
invert) бои.
Color Dodge е најверојатно најсилниот од оние кои осветлуваат. Како што можете да видите на сликата, произведува прилично светол центар.

Сега за нашиот glow ефект би помогнало ако имавме позадина со убава текстура. Па затоа ќе направиме прилично зачадена позадина. За да го направиме ова, ќе направиме нов layer, и треба да ги имате поставено
white, #ffffff, и black, #000000, селектирани како вашите background и foreground бои.
Потоа одете во
Filter > Render > Clouds. Ова ќе ви даде некои разновидни облаци како на сликата.

Сега, поддесете
transparency на вашиот
layer на 30%, а
blending mode-от на
Overlay. Во некои случаи, облаците би биле доволни, но ние сакаме уште повеќе да го зачадиме...
Затоа одберете
Filter > Sketch > Chrome и користете ги
default сетинзи од
4 и 7 за detail и
smoothness соодветно. Всушност, можете да ги менувате ако сакате, но тековните сетинзи би ја завршиле работата.
Откако ќе завршите, резултатот ќе биде далеку позачаден (откако ќе има overlay на
30% transparency). Можете да го видите резултатот на сликата:

Пред да почнеме да правиме glows, треба да направиме нешто што ќе има
glow. Тука ќе го искористиме пенкалото (
pen tool). Ако сте го користеле
порано, препорачувам да го користите него сега.
Всушност, ние сакаме да добиеме само некои убави криви. За среќа, тоа не
е претешко. Трикот е да не користите премногу точки. Користете го тоа
што пенкалото природно ќе ги витка вашите линии, и запамтете да влечете
со глувчето при точките за да добиете агли. Во S кривата покажана
подолу, искористени се само три точки, почетната, крајната, и една
помеѓу за да направам извиткување.

Откако ќе направите убава крива, направете нов
layer. Тогаш кликнете на
Paintbrush Tool (B) и одверете многу тенка, тврда четка. Тоа е од
причина дека меките четки се поматни, а цврстите се посолидни. Во
случајов предлагам дебелина од 3.
Можете да имате каква било боја одбрано, бидејќи ќе примениме
layer
style наскоро.

Сега вратете се на пенкалото. Морате да ги смените алатките за следната
постапка. Тогаш притиснете десен клик и одберете
Stroke Path. Мала
дијалог прозорец ќе ви се отвори како на сликата. Одберете
Brush и
осигурајте се дека
Simulate Pressure е штиклирано. Ова е важно бидејќи
ќе и даде истенчени краеви и тоа ќе влијае на изгледот.
Потоа пак кликнете со десен клик и одберете
Delete Path.

Сега треба да имате нешто како на сликата подолу - само една тенка
линија...

Сега да ставиме малку glows. Најлесниот начин за ова е да направиме
нашите glows е со користење на
layer styles. Практично, јас поставив два
glows. Првиот е Outer Glow, но бидејќи сакам и втор, ќе ги користам
поддесувањата на
Drop Shadow за да истото стане glow (можеш да го
направиш ова со намалување на
Distance и применување на
blend mode-от во
нешто како
Color Dodge). И исто така користев
Color Overlay за да ја направам линијата бела, за да изгледа како центар
на glow-от.

Сега ја имате истата линија, само што има и glow на неа. Убавината на
користење на
layer style е тоа дека можат да се копираат и пастираат во
други layer-и. За да го направите ова, едноставно кликнете со десен клик
на layer-от, и одберете
Copy Layer Style, тогаш направете нов layer, и
со десен клик на него одберете
Paste Layer Style.

Сега повторете го истиот процес неколку пати за да направите повеќе
линии.
Во оваа прилика, една е направена подебела со тоа што ја сменив
големината на четката пред делот со
Stroke Path. Исто така направив и
трета линија и избришав дел од неа, па некако направив да се сврзе со
другите две...
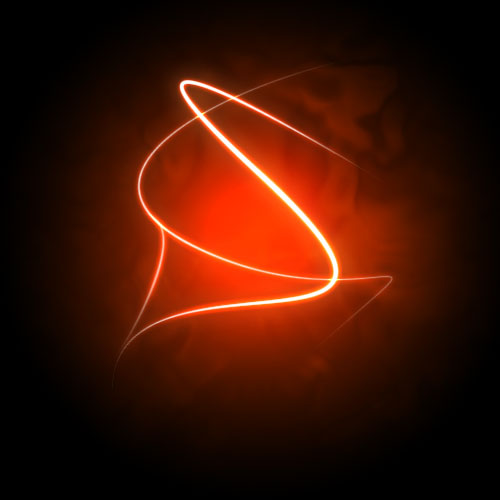
Тука ставив некои текст и ги применив истите
layer styles на тие
текстуални layer-и. Треба да се посвети внимание на текстот. Кога
почнувате, користете едноставни фонтови, и експериментирајте со
растојанието помеѓу буквите, зборовите и големините. Можете да
постигнете многу со некои мали трикови. Тука направив контраст помеѓу
зборовите со тоа што го направив зборот
Glow малку поголем, и со
нормални букви, но ги направив
Advanced и
FX многу помали,
со поголемо растојание меѓу буквите, и со сите големи букви.
Можете да го контролирате растојанието користејќи го Character
прозорецот. Ако не е веќе отворен, одете во
Window > Character и
требаг да се појави. Експериментирајте со сетинзите додека не научите
што прават...

Сега ќе додадеме некои честички. За да го направиме ова, направете нов
layer и одберете мала големина на четката -
size 3 - и само направете
некои точки. Пожелно е ако ги направите околу центарот на glow-от
бидејќи ќе изгледа како да доаѓаат оттаму.
Можете да зголемите некои од нив со притискање на левиот клик уште еднаш
врз нив.
Тогаш пастирајте го
Glow layer style-от на тој
layer исто така.

Сега иако изгледа убаво, ќе изгледа уште поубаво ако додадеме некоја
боја наместо оваа интензивна црвена.
Затоа, направете нов layer, и користејќи r
adial gradient, направете blue
кон
white gradient како на сликата.

Тогаш поддесете го
blending mode-от на layer-от на
Color поддесете го
opacity на 50%.
Тогаш ќе забележите дека сликата ќе се замати малку. Сега изгледа многу
подобро веќе, но јас додадов и еден блед жолт, и еден блед виолетов
layer. Тоа можете да го видите на сликата подолу.
Поддесете го
blending mode-от на
Color и со ниски
opacities за сите
layer-и да избледнат еден во друг...

И ете го... Само запомнете дека можете да експериментирате и да
пробувате да додадете glow на различни нешта за да видите како ќе
испадне... Пробувајте и други комбинации со боја, бидејќи некои
изненадувачки комбинации всушност излегуваат многу убави...






